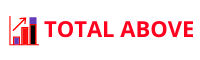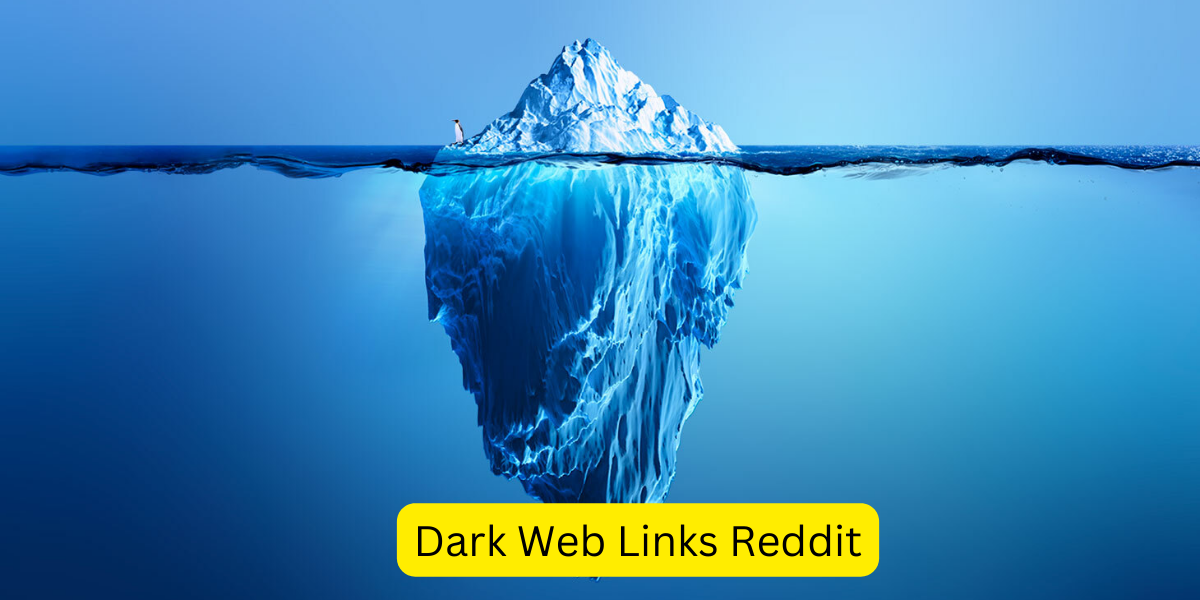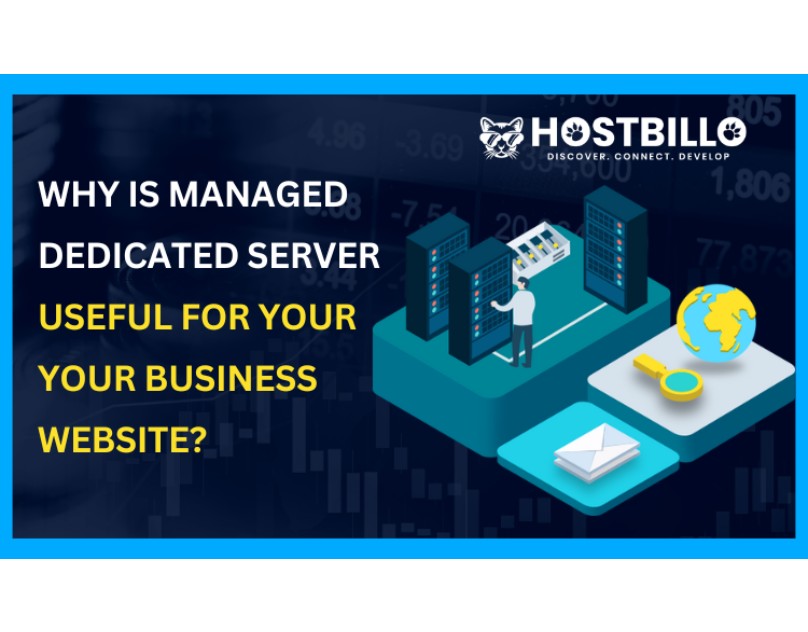How To Make a Business Card In Photoshop CC2018?
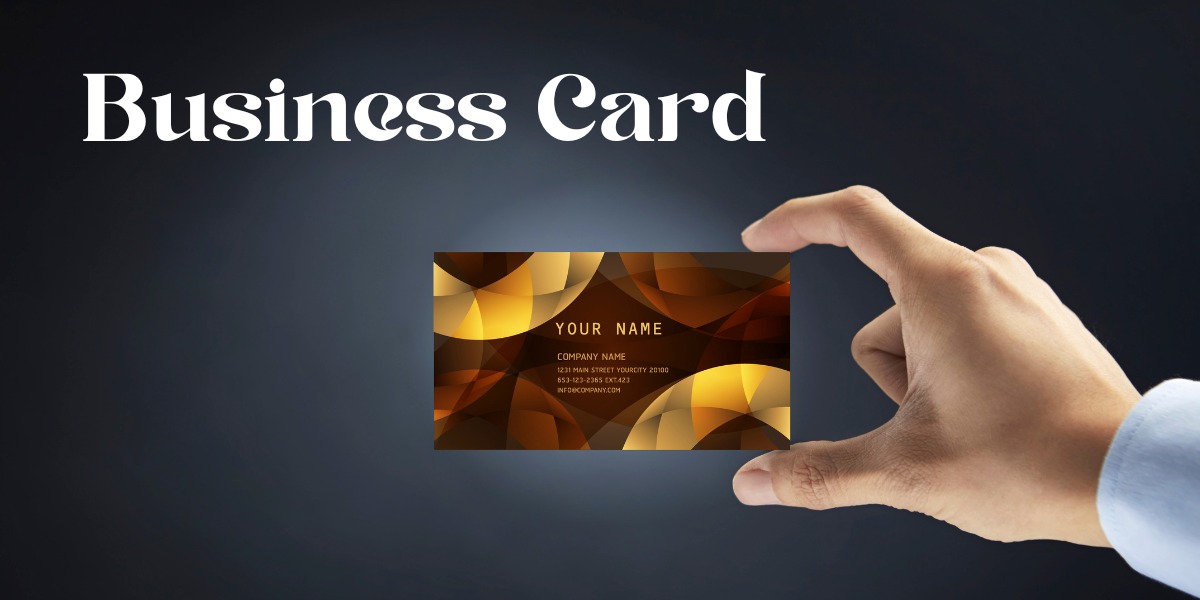
Are you tired of handing out boring business cards that fail to make an impact? Look no further than Photoshop CC2018! With this powerful tool, you can create a stunning and professional-looking business card that will leave a lasting impression on potential clients.
So if you’re ready to take your networking game to the next level, read on for our step-by-step guide on how to make a business card in Photoshop CC2018.
Open a new document in Photoshop
When you first open Photoshop, you’ll see a welcome screen with some basic options. Select “New” from the menu on the left. This will open a new blank document.
The next thing you need to do is select the size of your document. For a business card, we recommend using a standard size of 3.5 inches by 2 inches. You can do this by entering the dimensions in the width and height boxes under “New Document” or by selecting one of the preset paper sizes from the drop-down menu.
Once you’ve selected the size of your document, click “Create.”
Choose your size and resolution
When you first open Photoshop CC, you’ll see a blank canvas. On the left-hand side of your screen, you’ll see a toolbar. The first thing you need to do is choose your desired size and resolution for your business card. To do this, click on “File” in the top toolbar and then “New.” A new window will pop up.
In this window, you can input your desired width and height for your business card. If you don’t know the dimensions, most standard business cards are 3.5 inches wide by 2 inches tall. For the resolution, 300 pixels/inch is standard for printing purposes. Once you have inputted your desired size and resolution, click “OK.”

Pick a background
Assuming you have some basic knowledge of Photoshop, let’s get started!
- Pick a background: You can use a solid color, gradient, or image for the background of your business card. For this tutorial, we will be using a solid color.
- Choose your text: Next, you will need to choose the text that you want to include on your business card. You can use either real text or placeholder text. For this tutorial, we will be using placeholder text.
- Add your logo: If you have a logo, you can add it to your business card now. If you don’t have a logo, you can skip this step.
- Save your work: Once you are happy with how your business card looks, be sure to save it as a .psd file so that you can edit it later if needed!
- Print: Finally, print your business card and you’re done!
Add your logo
This is the first step in creating your business card. You will need to open up Photoshop and create a new document. The standard size for a business card is 3.5 inches x 2 inches, but you can adjust the size of your document to whatever you want.
Once you have your document open, go to the “File” menu and click “Place.” This will allow you to insert your logo into the document. If your logo is a PNG file, make sure to select “Transparent Background” from the options menu. Once your logo is placed on the document, you can move it around and resize it as needed.
Put your contact information
- Put your contact information:
If you’re making a business card in Photoshop, you’ll need to include your contact information. This can include your name, email address, website, phone number, and social media handles. You can add this information in the text box that appears when you create a new document. Make sure to use a font that is easy to read so that people can quickly scan your information.
- Put your logo:
If you want to make your business card stand out, it’s a good idea to include a logo. This can be your company logo or simply a symbol that you feel represents your brand. You can upload the image file into Photoshop and resize it to fit the business card design. For best results, use vector shapes instead of raster graphics so that they look sharp at any size.
- Put contact information for other people:
You may also want to add contact information for other people associated with your business, such as partners or employees. Again, make sure the font is easy to read so that people can quickly access the information they need. You can also link to their social media accounts or websites if you’d like.
- Add other elements:
Once you have all the necessary information on your business card, you can add other elements to make it stand out even more. This could include a background image, icons, or illustrations. Play around with different colors and designs until you find something that works for your brand and looks great on the business card.
- Print your business card:
Once you’re happy with the design of your business card, you can print it out. You can either do this at home or take it to a professional printer for the best results. Make sure to double-check everything before printing as any mistakes may be costly to fix.
Save as a PDF
Save as a PDF:
If you want to save your business card as a PDF, simply go to File > Save As and choose PDF from the drop-down menu. You can also click on the Export button in the upper right corner and select PDF from the list of options.
Print!
If you want to create a business card in Photoshop CC, the first thing you need to do is print out your design. To do this, go to File > Print. In the print dialog box, make sure that your printer is selected and that the correct paper size is selected. Then click on the Print button.
Your business card will now be printed out on your chosen paper.
Open a new document in Photoshop
If you’re starting from scratch, open Photoshop and create a new document. To do this, go to File > New. In the New Document dialogue box, set the Width to 3.5 inches and the Height to 2 inches. These are standard dimensions for a business card. Then click OK.
Choose your business card size and Bleed
There are a few things you need to think about before you start designing your business card in Photoshop. First, you need to decide on the size of your card. Standard business cards are 3.5 inches wide and 2 inches tall, but you can also choose to go with a smaller or larger size if you prefer.
Once you’ve decided on the size, you need to make sure that you have 0.125 inches of bleed on all sides of your card. This bleed will be trimmed off when your card is printed, so make sure that any important text or images are at least 0.125 inches away from the edge of your card.
Assuming you would like a detailed content section for the subheading “How ScanMe.ae can help you with business digital cards?”: ScanMe.ae can help you create beautiful, modern digital business cards that can be shared with anyone, near or far.
With our easy-to-use tools, you can customize your card to include your own personal information and logo. You can also choose from a variety of templates to find the perfect look for your business. Plus, our team is always available to answer any questions you may have.
Add your company logo and tagline
Add your company logo and tagline
Adding your company logo and tagline to your business cards is a great way to promote your brand. If you have a Photoshop CC subscription, you can upload your logo and tagline to the program and use them on your business cards. Here’s how:
First, open Photoshop CC and click on the “File” menu. Then, select “Open.”
In the “Open” dialogue box, locate your company logo file and click on it to select it. Then, click on the “Open” button.
Your company logo will now appear in the Photoshop workspace. Next, click on the “Text” tool in the toolbar.
Then, click anywhere on the business card canvas to add your company tagline. A text box will appear. Type in your tagline and then press the “Enter” key.
Now that you’ve added your company logo and tagline, you can move on to adding other elements to your business card design.
Choose your fonts and colors
Choose your fonts and colors
When it comes to choosing fonts and colors for your business card, there are a few things you should keep in mind. First, consider the overall look and feel you want for your card.
Are you going for something traditional or modern? Sleek or playful? Once you have a general idea of the aesthetic you’re going for, picking out specific fonts and colors will be much easier.
As far as fonts go, stick to two or three at most. Any more than that will start to look cluttered and make your card difficult to read. When it comes to choosing colors, again, less is more.
A couple of complementary colors will suffice – too many different hues will again make your card look busy and can be hard on the eyes. Use color sparingly as an accent, rather than making it the star of the show.
Once you’ve decided on your fonts and colors, it’s time to move on to the next step: creating your design!
Add your contact information
If you’re promoting your business, one of the first things you’ll need is a solid business card. Adobe Photoshop CC is an industry-leading design program that can help you create a professional business card that reflects your brand identity.
Here’s a step-by-step guide to creating a business card in Photoshop CC:
- Add your contact information: Include your name, job title, company name, website URL, email address, and phone number. You can also add your social media handles if you want to make it easy for people to connect with you online.
- Choose a template: Photoshop CC comes with a variety of built-in templates that you can use to create your business card. Browse through the options and choose the one that best fits your needs.
- Customize your design: Once you’ve selected a template, you can start customizing it to fit your brand. Change the colors, fonts, and images to reflect your company’s style.
- Print your cards: When you’re happy with how your business cards look, print them out on quality paper stock so they make a good impression when people receive them.
Save your business card as a PDF
If you’re using Photoshop CC to design your business card, you can save your work as a PDF for easy printing. Here’s how:
- Open your business card file in Photoshop CC.
- Go to File > Save As.
- In the Save As dialog box, choose PDF from the Format drop-down menu.
- Click Save.
- In the Export PDF dialog box, make sure the preset is set to High-Quality Print and click Export.
Your business card design will now be saved as a print-ready PDF file!
Print your business cards!
If you’re looking to make a business card in Photoshop CC, the first thing you’ll need to do is print your business cards! You can either use a printer at home or send them to a professional printing service. Once you have your business cards printed, you can start designing them in Photoshop CC.
When it comes to designing your business cards in Photoshop CC, there are a few things you’ll need to keep in mind. First of all, you’ll need to make sure that your design is easy to read and understand. Remember, people will only have a few seconds to look at your business card, so you want to make sure that they can quickly see what your business is all about.
Another important thing to keep in mind when designing your business cards is that less is more. You don’t want to overcrowd your card with too much information or too many images. Keep it simple and clean, and focus on creating a design that is eye-catching and memorable.
Finally, don’t forget to include your contact information on your business card! Make sure that your name, email address, and website are prominently displayed so that people can easily get in touch with you.
With these tips in mind, you’re ready to start designing your own business cards in Photoshop CC!